HƯỚNG DẪN SỬ DỤNG SỔ TAY H5 ANDROID DÙNG CHO MÁY ĐỊNH VỊ GPS RTK RUIDE, SOUTH, TRIMBLE
Hướng dẫn sử dụng sổ tay chi tiết, sổ tay h5 được sử dụng cho các thiết bị GPS GNSS như: Ruide R90I ,South G1C
1. Cài Đặt Hệ Tọa Độ – Tạo Project
1.1 Khởi động phần mềm
Khởi động sổ tay, chạm vào biểu tượng SurvX 4.0 để khởi động phần mềm
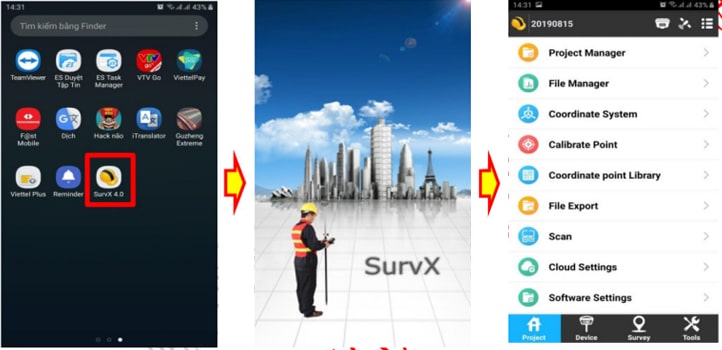
1.2 Cài đặt hệ tọa độ
Từ Menu chính, chạm Project → Coordinate System → Xuất hiện hộp thoại Coordinate System Parameters, tiến hành nhập các thông số sau:
- Ellipsoid Parameter: Chọn hệ quy chiếu WGS-84
- Projections Parameter: Nhập các thông số của hệ tọa độ
- Seven-parameter: Nhập 7 thông số tính chuyển hệ tọa độ
- Đặt tên hệ tọa độ và chọn Ellipsoid quy chiếu:

Sau đó, nhập thông số hệ tọa độ tại Projection Parameter:

- A: Phương pháp chiếu: Transverser Macator
- B: Kinh tuyến trục địa phương
- C: Dịch trục X: 500000
- D: Scale múi 3 độ 0.9999
Sau đó, nhập 7 tham số tuyến tính tại ô tham số tuyến tính như hình dưới

Chú ý: Việc tạo hệ tọa độ chỉ cần làm 1 lần, sau đó máy sẽ tự lưu hệ tọa độ. Lần sau bạn chỉ cần chọn lại và chấp nhận
1.3 Tạo mới Project
Từ màn hình chính → chọn Project Project Manager → Xuất hiện hộp thoại Project Manager → Bấm NEW để tạo một project mới, như hình dưới:
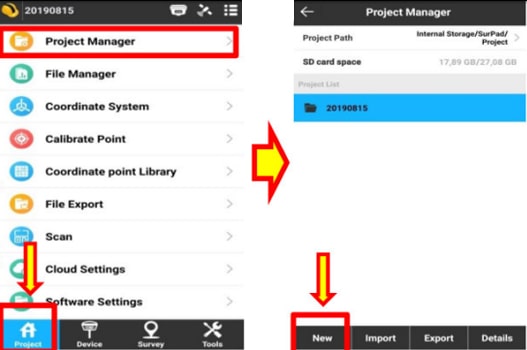
Sau khi nhập tên Project, phần mềm sẽ mở ra hộp thoại chọn hệ tọa độ cho Project làm việc, ta tiến hành chọn hệ tọa độ đã tạo và bấm OK để hoàn thành việc tạo một Project mới và chuyển sang các bước tiếp theo như hình bên dưới:
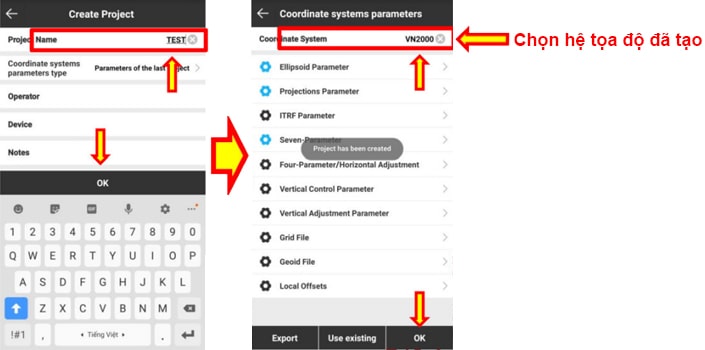
2. Thiết lập đo RTK với Base Radio ngoài
2.1 Kết nối bluetooth
Từ Menu chính: Chọn biểu tượng Device → Communication → Xuất hiện hộp thoại Communication, chọn thông số như hình dươi, bấm Search để tìm thiết bị:

Chọn tên máy cần kết nối và bấm Connect
2.2 Cài đặt trạm Base – Radio ngoài
Sau khi kết nối bluetooth thành công với máy Base, ta thao tác như sau:

Chạm thẻ Device → Base → Xuất hiện hộp thoại Base Mode Setting như hình dưới → Đặt các thông số như sau:
- A – Tọa độ trạm Base, có hai lựa chọn:
- Use current coordinate: Chế độ Auto Base
- Input Base Coordinate: Nhập tọa độ Base
- B – Phương thực giao tiếp: Chọn RTCM3.2
- C – Đường truyền dữ liệu: Chạm để chọn
- Device Internet: Chế độ Base 3G
- External Radio: Chế độ đo Base Radio ngoài
- Internal Radio: Chế độ đo Base Radio trong
- D – Tốc độ truyền tải: Để mặc định là 38400
- E – Đặt các thông số xong, bấm Apply để khởi động Base
Trong trường hợp đặt Base tại mốc, ta chọn Input Base Coordinate để nhập tọa độ khởi tính:

- A – Chọn loại tọa độ, có hai lựa chọn:
- Geodetic Coordinate: Tọa độ trắc địa B, L, D
- Local Coordinate: Tọa độ phẳng X, Y, H
- B – Nhập tọa độ Base
- C – Nhập chiều cao và chọn phương pháp đo chiều cao
2.3 Cài đặt trạm Rover – Radio
Đầu tiên, ta cần kết nối bluetooth với máy Rover ( Làm như khi kết nối Bluetooth với Base ở mục 2.1)
Sau đo chạm thẻ Device → Rover → Xuất hiện hộp thoại Rover Mode Setting → Nhập như hướng dẫn sau:
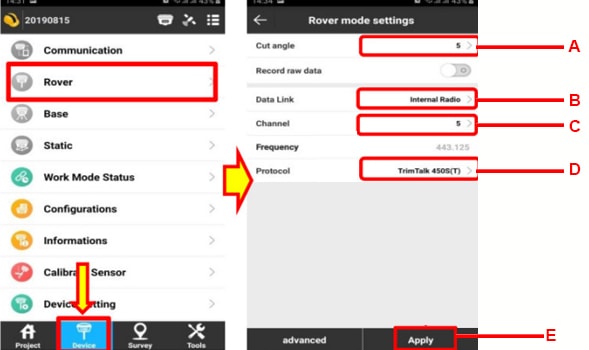
- A – Đặt góc ngưỡng thu vệ tinh 5 – 15 độ
- B – Đường truyền dữ liệu: Chọn Internal Radio
- RTK Network: Chế độ Rover 3G hoặc Cors
- Internal Radio: Chế độ đo Rover Radio trong
- External Radio: Radio ngoài
- Bluetooth Radio: Radio ngoài
- Bluetooth Data Link: Chế độ Rover 3G hoặc Cors dùng mạng từ sổ tay
- C – Số kênh radio, trung với trên bộ phát Base
- D – Protocol: TrimTalk 450S(T)
- E – Đặt các thông số xong, bấm Apply để khởi động Rover
Khi màn hình hiển thị trạng thái FIX là đã cài đặt thành công như hình dưới.

2.4 Quy “0”
Base và Rover đã được kết nối thành công, trong trường hợp Base tại mốc ta đã nhập tọa độ thì ta không cần làm bước này
Trong trường hợp Base đặt tại vị trí bất kỳ ( Auto Base) lúc này hệ thống vẫn đang có tọa độ giả định. Ta cần đưa máy Rover về mốc đã biết tọa độ và tiến hành Quy “0”. Thao tác như sau:
- Đưa máy Rover về mốc có tọa độ, cân bằng máy chính xác lên mốc
- Thao tác trên sổ tay: Thẻ Project → Calibrate Point → Xuất hiện hộp thoại Calibrate Point → Chạm mục Marker Point Calibration như hình dưới:

Tại hộp thoại Calibrate Point ta thao tác như sau:
- Nhập tọa độ chính xác của mốc dựng Rover
- Bấm Measure để đo một giá trị điểm trên mốc đang dựng Rover
- Bấm Calculate để tính toán độ lệch – Quy “0”
- Bấm Apply để chấp nhận kết quả
Thao tác như loạt hình dưới đây:
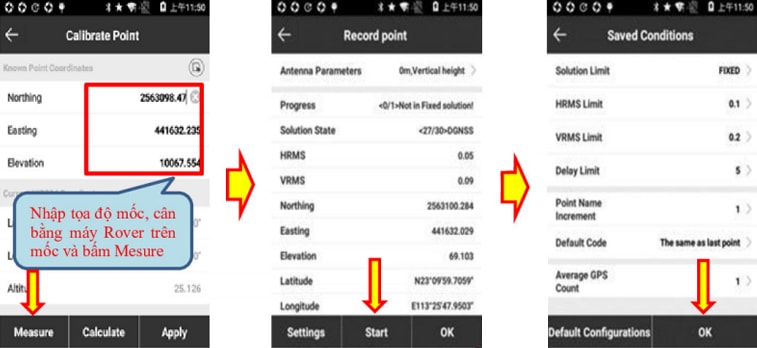

Quy trình thao tác quy “0” Rover về mốc
Sau khi thực hiện thành công thao tác Quy “0” ta sẽ thấy độ lệch mốc gốc. Bấm OK để chấp nhận và hoàn thành thao tác Quy “0”.
Đến đây chúng ta đã hoàn thành việc cài đặt máy, có thể tiến hành câ công việc đo đạc tiếp theo
3. Thiết lập đo RTK sử dụng trạm Cors
Phương pháp đo RTK sử dụng trạm Cors ngày càng được áp dụng rộng rãi nhờ những ưu điểm riêng của nó. Trong phương pháp này ta chỉ cần chuẩn bị máy Rover và địa chỉ trạm CORS là có thể tiến hành các phép đo RTK.
Các bước thiết lập trạm đo RTK sử dụng trạm CORS cụ thể như sau:
3.1 Lắp đặt trạm Rover – Cors
- Chuẩn bị 1 thẻ Micro SIM 3G ( Hoặc 4G) đã đăng ký dịch vụ mạng của nhà mạng bất kỳ.
- Lắp thẻ SIM vào đầu thu ROVER
- Lắp PIN máy vào đầu thu.
- Lưu ý: Đối với chế độ đo RTK sử dụng trạm CORS và SIM thì không cần lắp râu Antenna Radio.
- 1 – Máy Rover
- 2 – Sổ tay điện tử
- 3 – Sào
3.2 Các thao tác cài đặt Rover – CORS
Sau khi kết nối Bluetooth thành công với máy ROVER, ta thao tác như sau: Chạm thẻ Device → Rover → Xuất hiện hộp thoại Rover Mode Settings, tiến hành nhập như sau:
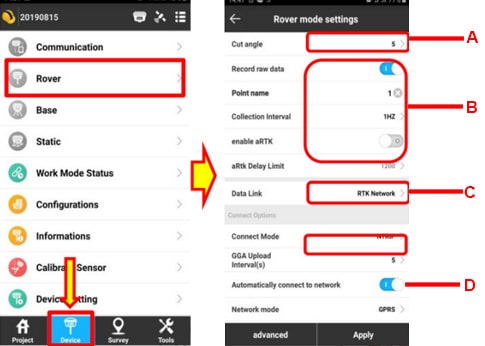
- A – Đặt góc ngưỡng thu vệ tinh 5 – 15 độ
- B – Đặt mặc định
- C – Phương pháp truyền dữ liệu, ở đây ta dùng RTK Netword
- D – Chạm để bật chế độ tự động kết nối cho lần sau
Sau đó, vuốt lên để sang trang nhập tiếp
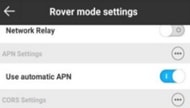
Đến đây, bạn cần nhập tài khoản trạm CORS của đơn vị cung cấp và bấm Get MountPoint ( RTK Network) để lấy danh sách trạm CORS như hình dưới
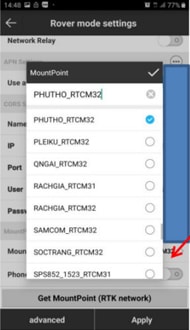
Chọn tên trạm ở dòng MountPoint → Chọn trạm cần kết nối → Nhấn Apply để chấp nhận cài đặt → Màn hình hiển thị trạng thái FIX là đã cài đặt thành công như hình dưới

4. Hướng dẫn một số ứng dụng đo RTK thông dụng nhất
Phần mềm SurvX 4.0 cung cấp cho bạn rất nhiều các chương trình đo đạc phục vụ đắc lực cho công tác trắc địa khảo sát địa hình, giao thông, thủy lợi, đo đạc địa chính, thi công, cắm mốc công trình, tính toán diện tích, góc cạnh, phương vị… và rất nhiều chương trình ứng dụng khác. Trong bài viết này chúng tôi xin đề cập đến một số chương trình đo ứng dụng cơ bản
4.1 Chương trình đo chi tiết – Point Survey
Trước khi bắt đầu bất kỳ một chương trình đo ứng dụng nào, bạn cần kết nối thành công thiết bị theo phương pháp đã nêu trên.
Chương trình đo Point Survey cho pháp theo dõi vị trí máy Rover và điểm đo trên màn hình đồ họa, có tích hợp bản đồ nền Google Earth hoặc Google Maps rất trực quan sinh động.
Bạn có thể upload bản vẽ có sẵn ( AutoCad) lên màn hình này để tiện theo dõi. Đây cũng là tính năng đặc biệt nổi bật và ưu việt của phần mềm.
Cách thực hiện: Từ màn hình Menu chính → Thẻ Survey → Point Survey. Xuất hiện cửa sổ đo như hình dưới:

Sau đó, ta bấm vào biểu tượng phím đo Xuất hiện cửa sổ sửa thông tin điểm đo như hình dưới, sau đó bạn chỉ cần sửa thông tin cần thiết và lưu điểm đo.

Sửa thông tin cần thiết và điểm đo
- A – Các công cụ điều khiển màn hình đồ họa và chuyển bản đồ nền
- B – Vào thư viện điểm đo
- C – Cài đặt các thông số ghi điểm đo
- D – Tọa độ hiện tại của Rover
- E– Phím đo
Sau đó, ấn OK để lưu điểm đo. Bạn có thể kiểm tra danh sách điểm đo trong thư viện điểm đo ( Points Library) như hình dưới

4.2 Hướng dẫn sử dụng chương trình đo Chương trình đo Delta Survey
Chương trình đo chi tiết Delta Survey là chương trình đo chi tiết thông dụng nhất. Ưu điểm của chương trình này là ta có thể chỉnh sửa các thông tin điểm đo trước khi bấm đo. Khi ta bấm đo phầm mềm sẽ tự lưu ( Auto Save), từ đó sẽ giảm thao tác và thời gian đo.
Tuy nhiên khi sử dụng chức năng này, ta chỉ có thể theo dõi được tọa độ Rover mà không xem được màn hình đồ họa trực quan như chương trình Point Survey
Thao tác: Từ màn hình chính → Chạm thẻ Survey → Delta Survey → Xuất hiện cửa sổ đo chi tiết như sau:

- A – Trạng thái máy Rover và sai số vị trí điểm
- B – Tọa độ hiện tại của Rover
- C – Tên ( Số thứ tự) điểm đo
- D – Mã điểm
- E – Chiều cao của Rover ( Cao gương) và phương pháp đo chiều cao
- F – Phím bấm đo và tự động lưu điểm
4.3 Chương trình chuyển điểm thiết kế ra thực địa – Point Stakeout
Nếu bạn đã từng sử dụng máy toàn đạc điện tử để bố trí điểm, và phải khổ sở chỉ người đi gương sang trái, phải, lên, xuống thì hãy thử một lần bố trí điểm thiết kế ra thực địa bằng máy GPS 2 tần số RTK. Bạn sẽ bị nghiện vì máy GPS RTK giúp bạn hoàn thành công việc trong một cái chớp mắt.
Cũng tương tự như chương trình đo chi tiết, để cắm điểm thiết kế ra thực địa trước hết ta phải kết nối thiết bị thành công trong hệ tọa độ cần cắm theo một trong các phương pháp nêu trên.
Thao tác: Từ Màn Hình Chính → Thẻ Survey → Point Stakeout → Xuất hiện cửa sổ Stake Point → Bấm Add để nhập tọa độ điểm cắm → Nhập tọa độ → Nhấn OK

Hoặc đơn giản là bạn lấy tọa độ điểm từ thư viện, nhấn OK như hình dưới

5. Hướng dẫn Xuất tọa độ và trút dữ liệu sổ tay H5 của máy GPS RTK
Từ thư viện điểm đo trong máy, ta có thể xuất ra nhiều định dạng khác nhau và copy ra máy tính.
Thao tác như sau: Từ Menu chính → Project → File Export → Chọn định dạng cần xuất, nhập tên File xuất ra → ấn OK
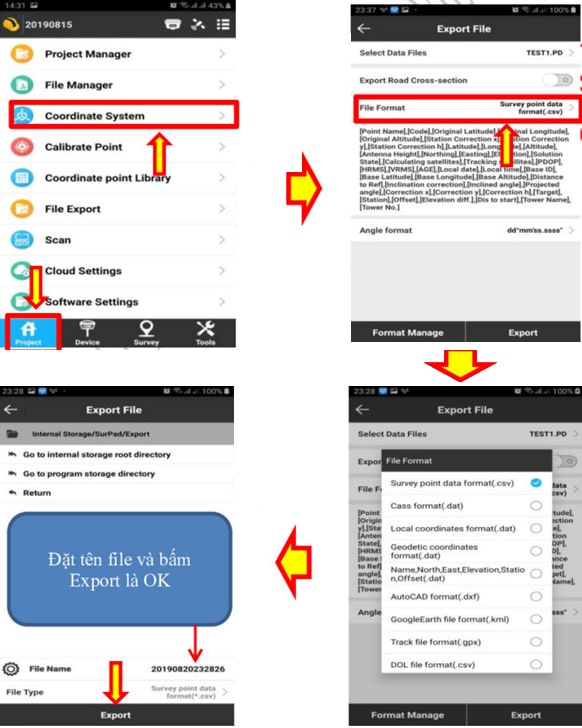
Xuất điểm đo và copy ra máy tính
Kết nối sổ tay với máy tính thông qua cáp USB, tìm đến đường dẫn lưu dữ liệu vừa xuất để copy ra máy tính. Đường dẫn mà ta đã chọn khi xuất tọa độ, nếu mặc định sẽ là Internal Storage/SurvX/Export


